- Home
- Expression Web Tutorials
- Installing Expression Web 4
- Setting Up Expression Web 4.0
- Create New Website
- Create a Blank Web Page
- Create a Webpage Layout
- Adding Horizontal Top Navigation
- Adding Vertical Navigation
- Validating Your Pages
- Creating an Expression Web Dynamic Web Template
- Publishing Your Web Site
- How to back up your local website on your hard drive
- SEO Checker and Report
- Adding Insert Include Code into Code Snippets
- Auto Thumbnail in Expression Web
- Broken Dynamic Web Templates and hidden metadata files
- Code Snippets in Expression Web
- Compatibility Checker on Status Bar in Expression Web
- Create and Style a Data Table
- Creating a New Font Family Group
- Creating a New Page from Hyperlink Properties
- Creating web site from site templates in Expression Web
- CSS Properties panel
- Expression Web Preview in Browser
- Expression Web and Design Time Includes
- How to back up your local website on your hard drive
- How to create a Personal Web Package
- Import Site Wizard in Expression Web
- Importing your folders/files into Expression Web
- Inserting Images in Expression Web
- Interactive Buttons in Expression Web
- Migrating a FrontPage Site to Expression Web
- Modify Style Dialog Box
- New Style Dialog Box
- Publishing Your Website from the Remote Server with FrontPage Server Extensions
- Editing Reusable Forms
- Troubleshooting Image Problems in Expression Web
- Validation Error - no attribute "xmlns:v"
- Web Album Generator and Expression Web
- What are all the style# in my page?
- Zoom Search and Expression Web
- Working With Left Border Background Images
- Resources
- Templates
- Web Design Tutorials
- Accessible Forms
- Add a Search Box
- Adding Google Search
- Accessible Data and Layout Tables
- Responsive Tables
- Anchor Tags and Name Attributes
- Best Font Size for Web Design?
- Center Page in Browser Window
- HTML Lists
- How to create and extract a Zip File in Windows
- How to Create a Self-Extracting Zip File
- Validation Error - no attribute "xmlns:v"
- Working With Left Border Background Images
- Handle Background Transparency in Snagit Editor Like You Would in Photoshop
- Bluehost Tutorials
- Add-on Domains at BlueHost
- BlueHost 301 Redirects
- BlueHost Webmail
- Customizing BlueHost Error Pages
- How to make a subfolder the main folder for your BlueHost main domain
- How to change the Primary Domain
- Installing a WordPress Blog Using Simple Scripts
- Mannaging SSL on BH
- Password Protecting Directories and/or Files with Bluehost
- Server Side Includes, BlueHost, and Expression Web
- Expression Web Addins

Guide to Dealing With Google's Malware Warnings
Have you ever visited a site only to be greeted with the image shown below? Do you leave quickly? Have you visited one of your own domains only to see this warning displayed?
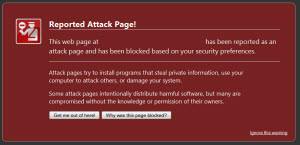
If Google detects that your site has been compromised, Google will tell you about it in Webmaster Tools. You can also have your Google Message Center messages forwarded to your email account. If the hacker inserted malware into your site, Google will also identify your site as infected in its search results to protect other users. If your default browser is Firefox, you will see the image shown above displayed.
The majority of blacklisted sites are legitimate websites into which hackers have inserted malicious content. Often, the site owners have difficulty, both in cleaning up their sites, as well as in removing malware warnings that seriously impact their sites' traffic and reputation.
If the site is your own site, you should click on the button "Why was this page blocked?" You should see an image like the one shown below. NOTE: I have removed the site identification information.
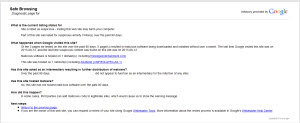
Click thumbnail for larger image.
If your site is blacklisted and you want to resolve this issue, you should:
- Find out why your site has been blacklisted by interpreting Google's safe browsing advisory.
- Clean up and secure your site.
- Using Google's webmaster tools, request a malware review.
Interpreting Diagnostic Pages
First, you will first need to figure out what the safe browsing advisory is telling you. Determine what is blacklisted - the entire site, one page or one directory. You can get this information at the very top of the diagnostic page that says “Diagnostic page for <URL>”, where URL is the topmost level at which all web pages are blocked. Examples:
- my-site.com/index.html – only this page
- my-site.com/folder-name/ - everything below /folder-name
- blog.my-site.com – the whole blog which is a subdomain of my-site.com
- my-site.com - the whole domain and its subdomains
Next, you can see when Google lasted visited your site and when the suspicious content was found. You will find these dates listed under the paragraph "What happened when Google visited this site?
If you still don't understand why Google thinks your site is suspicious, the information about malicious and intermediary domains may help you identify and locate the source of the problem. This information can be found in the “What happened when Google visited this site?” section of the diagnostic page.
Clean Up Your Site
Once you know what the source of the problem is, you will then need to clean up your site. Then you will need to take some actions to make sure this does not happen again.
Normally, the easiest way to clean a site is to restore everything (files, database, configuration files) from a clean backup copy. You will need to make sure the hackers have not left any scripts on your site that could very well be hidden deep within your directory structure. You can delete all of the files from your site making sure you are not deleting files your host has put there. Before restoring the site from your backup, you will need to make sure the files on YOUR computer have not been compromised.
Make sure that the computer you use to work on your site is not infected with a virus or malware by running a scan or scans. You should do this on a regular basis. Make sure that your security software is up-to-date.
Next you should change all site passwords and update all third-party scripts you might use on your sites.
Request Malware Review
Once you have cleaned your computer (if it was infected) and republished your cleaned site, you will need to submit a request to have Google remove your site from their blacklist. This step is required! If not, it may take several weeks before the status of your site or sites is cleared. Once you submit the request, it should only take just a few hours to complete the review and remove the warning if your site is clean.
You request will do two important things:
- First, it tells Google that you (as the owner of the site) are aware that there is a problem and have already taken action to remedy it.
- It puts your site on a priority list so that it should be scanned within 24 hours.
Reviews are approved if Google determines that your site shows no signs of being harmful or possibly deceptive to Google users.
Important Note: BEFORE you can request a review, your site must add your site to Google Webmaster Tools and verify ownership of the site.
Prevention
To keep your site safe, Google encourages all site owners to implement the maintenance and security plan created in Step 7: Clean and maintain your site.
What can you do to protect your site? While nothing guarantees absolute security, a few basic practices and principles can help you prevent website badware and protect your visitors. Preventing badware on your website requires protecting three things: your site itself, the password(s) used to upload content to the site, and the computer(s) used to upload content to the site. See Preventing badware: Basics for more details but the three areas are:
- Protect your site and monitor your site's health
- Passwords and permissions
- Protect your computer and network connections
Additional Resources
- Practical Guide to Dealing With Google's Malware Warnings
- Google Webmasters help for hacked sites - this contains a series of video tutorials.
- How To Check If You Have A Google Suspicious Site
- Tips for Cleaning & Securing Your Website
- Stop badware Webmaster Help
- What to do if your site has been hacked by phishers 18 page
 (pdf) document
(pdf) document - Preventing malware infection
Expression Web 4.0 Tutorials 2nd Edition from Install to Publish, a FREE EBook by Pat Geary.
Expression Web has a group on Facebook. If you are a FB user, come join us.
Disclosure: This is an affiliate link, which means that if you visit Bluehost.com through this link and purchase this product, I’ll get a commission.

April 2007 - April 2013
Privacy Policy | Migrating from FrontPage to Expression Web
Microsoft® and Expression Web® are registered trademarks of Microsoft® Corporation.
Site Design & Maintenance : Expression Web Tutorials & Templates


